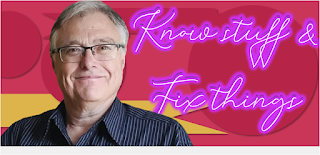H5P Drag and Drop Interactivity.

Visit this free Moodle course where you can enroll and test the interactivities for yourself. The H5P drag-and-drop interactivity In these three brief exercises, I tried to see if one could use H5P's drag-and-drop exercises to assess the attainment of learning outcomes of three of the levels of Bloom's Taxonomy: I tried to use non-trial content to see if one could go beyond berries and other edibles to explain H5P to educators:-) Notes on Creating These Interactivities: H5P Drag and Drop Interactivity: Utilized the H5P Drag and Drop feature, allowing learners to drag images onto one or more designated drop zones. Background Image Creation: Developed a background image containing text elements, saved as a .png file. This image, derived from a PowerPoint slide, served as the canvas for the interactive exercise. Integration of Background Image: Incorporated the background image into the drag-and-drop interactivity and strategically positioned drop zones over t...