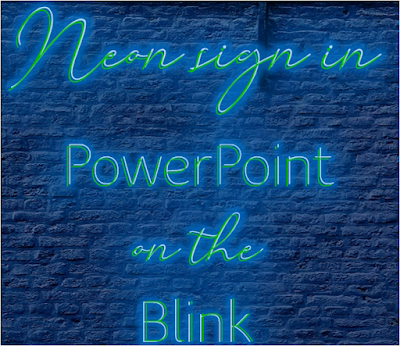PowerPoint made into an online quiz

PowerPoint and some free tools give limitless possibilities Did you know it takes four easy steps to include a quiz in your PowerPoint presentation? What is more, your learners can respond online to it and you can get their responses online. All you must do is follow these steps: 1. Your first step will be to build your lesson or learning material in PowerPoint. 2. Secondly, you should develop your quiz in Google Forms. 3. Thirdly, because Google Forms live online, it is a simple matter of linking to it from PowerPoint. 4. Finally, if you choose, Google Forms will automatically create a Google Sheet where the learners’ names and responses will appear. Google Sheets Make the most of your PowerPoint resource Use your PowerPoint resource to give some practice opportunities to your learners. Google Forms is available for free to anybody. It is easily accessible via your Gmail account. Once you have your Google Form set as a quiz, simply get the link provided with the “Send” op